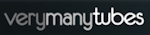Welcome ♥
Hi there and welcome to our blog! We are Alex and Dina Marilyn, BBF's. Alex live in Serbia and Marilyn is from Croatia. We both are addicted to PSP and started tagging together before many years, that is way we both decided to share same blog. Alex love creating tags and beautiful freebies, while Marilyn is good at web/blog design. Here you can find our tags, tutorials, freebies and whatever we find shareable. Below you can find e-mails in case you wanna say hi to us, or have any questions regarding anything on our blog. Enjoy your stay!
Email Us
dina.gaco@hotmail.com
richbich88@gmail.com
Followers
Certified

Saturday, November 30, 2013
♥ Verymany - Merry Christmas
New CT tag show off using new released tube by Verymany. Christmas tube available at VMT store HERE.
She is must have for this Christmas - isn't she gorgeous???
As well I used Dee's PTU scrap kit Inspired by Alicia Mujica tube 1A at CDO.
You can check out HERE both, tube and the kit. :)
Here is forum set :) Forum set for Dee, hope ya likes xoxo.
Hugs...
Labels:CDO,Dees' Sign Depot,Marilyn,Verymany,VMT | 0
comments
Friday, November 29, 2013
**CT Dees'Sign Depot - Treats for Santa**
Guess who got a new CT?!!!
That's right... ME!
I'm showing off tag with lovely new PTU kit
by Dees'Sign Depot. It's inspired by kit
*Inspired by Marylin Cazenave 35-3*
Kit Preview:
-xoxo al3x-
Labels:al3x,CDO,CT,Dees' Sign Depot | 0
comments
**CT PTU TUTORIAL - Santa Knows...**
*This tutorial is written by me using Photoshop CS6 but any version will work.
Any similarity to any other tut is coincidental.*
Supplies:
Tube of choice. I'm using the artwork of Verymany.
You must purchase a license to be able to use her work.
Kit of choice. I'm using PTU kit 'Candy Cane'
Template of choice. Santa Knows
Mask of choice.
Font of choice. Play Ground
Let's get started...
Open template. Hide or delete layers 'info', 'top white circle' and
'top purple circle'. Select all layers from the 'wordart' to 'white stripe'
and move them a little down. Now click on the layer 'white large circle'.
From the kit past Paper #15 and Create Clipping Mask. For the layer
'mauve large circle' create mask with Paper #12. Then for 'dot n dash'
layer use Paper #27 and Create Clipping Mask. Now select all of the
rectangle layers and delete them. Then from the kit past Element #119,
Rotate a little to the right and place it at the top right side.
Add Drop Shadow, Opacity 40%. Make a copy of it, Flip Horizontal and
place in the middle, little more to the left side. On the right tree
place Element #170. And on the left one add Element #147 with shadow
on both. On it place Element #182 so the bottom of element is right
under the stripe where's wordart, with shadow on 40%. Make a copy of
it, Flip Horizontal and place next to it. Then on the right side place
Element #119 again, with shadow. On it past Element #207, shadow. Under
this element just place paper or element on the window, to cover the
empty space. I used Paper #17. Next to the house, right side, add
Element #184, shadow. On it place Element #190 and then Element #171
on it, shadow on both 40%. Then on the hose left side place, again,
Element #119, shadow. On the snowman place Element #174, shadow.
Next to it, left, add Element #148 with shadow on 40%. Now add
Element #142 at the bottom left side, no shadow. On it place
Element #165 with shadow. Make a copy of it and place on the santa.
Past full size tube, Flip Horizontal and place. Use filter or
effect of choice and add shadow on 60%. Click on the 'white strip'
layer and past Paper #24. Create Clipping Mask from it. For the
'purple strip' layer create mask using Paper #12. Then for the
layer 'bottom purple circle' use Paper #24 to create mask. Click
on the 'bottom white circle' and move it to be inside the white
circle. Place a tube and Create Clipping Mask. Use diferent filter
or effect for this tube. For the layer 'wordart' set Storke on size 1,
color white, Color Overlay with color red and Outer Glow with color
white. Then add Element #105 and place under the WA.
Now let's add mask:
Open your mask as new image.
Mask layer will be called 'Background' and will be locked.
Double click on same layer, press OK. Layer name will be 'Layer 0'.
Add a new layer above it and flood fill with color of choice,
or use a paper from kit . I use Paper #20.
Click on mask layer and hold CTRL+A to Select All, CTRL+C to Copy.
Click on the paper layer, hit Q to turn on Quick Mask mode.
CTRL+V to paste the mask. It should now be kinda red.
Hit Q to turn off Quick Mask mode
and there should be shown selection on your canvas.
Hit the Add Layer Mask.
On paper layer, right click and Convert to Smart Object.
Right click again and Rasterize Layer.
Drag completed mask to your tag canvas as the bottom layer.
Resize it if needed.
Add proper copyright and your name on tag.
Hide or delete bottom 'Background' layer. And save your tag as .PNG file.
That's it! Thank you for reading. I would love to see any tags made with this tutorial.
You can past the link here as comment or send them to me on al3x_v@ymail.com
Labels:al3x,CT,PTU TUTORIAL,Tiny Turtle Designs,Verymany,VMT | 0
comments
Thursday, November 28, 2013
**CT TINY TURTLE DESIGNS - Winter Sparkle**
Hi all :)
Today I'm showing you off my new CT tag.
Using stunning kit 'Winter Sparkle' by Tiny Turtle Designs.
Plus there's big Black Friday sale and all products at the store
are on sale for only 0.50$!!!
Don't miss out. It ends on December 2nd.
Plus I have some snags for you! Free extras!!!
Just save it as any other image.
But please do not alter in any way or claim it
as your own. Thank you.
-xoxo al3x-
Labels:al3x,CT,Set of extras,Tiny Turtle Designs | 1 comments
**CT PTU TUTORIAL - Let It Snow**
*This tutorial is written by me using Photoshop CS6 but any version will work.
Any similarity to any other tut is coincidental.*
Supplies:
Tube of choice. I'm using the artwork of Danny Lee.
You must purchase a license to be able to use her work.
Kit of choice. I'm using PTU matching kit 'Fall Leaf'
Brush of choice. HERE
Font of choice. robotech
Let's get started...
Open new canvas 600x250.
From the kit past Paper #1, resize it to fit the canvas. At the top
center place Element #68, rotate a little. On it past Element #67.
At the right side add Element #49, resize to fit. On it, to cover
left edge, place Element #57 with Drop Shadow, Opacity 50%. Add
Element #61 on those two elements. At the left top corner place
Element #75, shadow on 50%. To cover it a little add Element #67.
On it add Element #64 and #60. Next to the other element place
Element #72. On it add another copy of Element #64. At the left
bottom corner past Element #54 and rotate a little. Next to it
place Element #25, shadow. Then at the center place Element #57,
Drop Shadow 50%. On it past Element #10, #9 and #28 with shadow
on all. Cover those a little with Element #64. At the bottom right
corner place Element #39. Now add tube. Make a copy of tube. On the
copy layer set Blend Mode to Screen. Click on the original tube layer
and go to the Image > Adjustments > Hue/Saturation and set Lightness
to -26 and Saturation on +27. Then go to the Brightness/Contrast and
set Brightness on -22 and Contrast on 58. Now make a boarder. I used
full line brush for it, but you can do it the way you want. Then add
copyright info and name on you tag. If u don't want to do animation,
then that's it! Just save it and you'r done. If you do want to animate
it then keep reading.
Animation:
First you open animation .PSD file. Turn off all layers but the last one.
In this animation all of the layers are already grouped, so all you need
to do is just move the group right under the tube layer. Cause this ani
is small to fit canvas, just make a copy of the group, Flip Horizontal
and place it next to the original group. Now click on the
Window > Timeline > Create Frame Animation. Then duplicate frame to
have 10 frames in total. Number of frames should match the layers number
in the ani group. Timeline frame #1 should have animation layer #1.
Click on the frame #2 and uncheck ani layer #1 and check layer #2. And so
on till #10. But dont forget to do that in both groups at the same time.
So every timeline frame number should have matching animation layer number.
For every frame set time delay to 0 sec. To save it click on the
'Save for Web...' and don't change settings there, just save it. Don't
forget to save .PSD file as well. You can just click on the name on your
tag to change it and save again.
That's it! Thank you for reading. I would love to see any tags made with this tutorial.
You can past the link here as comment or send them to me on al3x_v@ymail.com
Labels:al3x,Bibi's Collection,CT,Danny Lee,PTU TUTORIAL,S&CO | 0
comments
♥ Maryline Cazenave - Treat for me, for you, for Santa too
Hello everyone, I am happy to announce that I have been asked to join Dees'Sign Depot Creative Team.
Of course I said yes. I was waiting for CT call for ages lol. I am so honored to be one of Dee's CT!!
So here is my first CT tag - I used GORGEOUS new Inspired by Maryline Cazenave tube mini kit.
It will be released on Friday at CDO. Click HERE to check all stunning kits from Dee.
As well click HERE to check all Maryline's beautiful tubes.
Thank you for stopping by and have a nice day :)
Hugs...
Labels:CDO,Dees' Sign Depot,Marilyn | 1 comments
Wednesday, November 27, 2013
**CT KISSING KATE - Night Before Christmas**
Well I have another CT show off tags.
Using lovely new PTU kit 'Night Before Christmas' by Kissing Kate
that's currently on sale with 25% off - HERE.
that's currently on sale with 25% off - HERE.
It's must have for all of you Christmas lovers around.
It have 68 elements and 10 papers.
Kit preview:
-xoxo al3x-
Labels:al3x,CDO,CT,Kissing Kate,PFD | 0
comments
♥ Verymany - Snow Angel - CT tag
Verymany have new tube released at VeryManyTubes store called 'Snow Angel'. Tube is multilayered.
She is beautiful and matches all seasons not only Winter :)
You can buy her HERE.
Below is forum set made using Angel tube :) She is must have.
Thank you for stopping by. Have a nice day.
Hugs...
Labels:Marilyn,Verymany,VMT | 1 comments
**CT tag - Verymany & Tiny Turtle Designs**
Hello!! I have new CT show off tags.
Using brand new tube 'Snow Angle' by Verymany
I match this tube with stunning PTU kits
by Tiny Turtle designs, using 2 different kits.
'Christmas Fairy' that you can find HERE
Tube comes in different color layers,
with or without wings and with close up.
Tube can also be used not just for winter, but
any kind of tags. It's a must have!
-xoxo al3x-
Labels:al3x,CT,Tiny Turtle Designs,Verymany,VMT | 0
comments
♥ Jackie's Jewels - Crimson Snow CT
I am happy to announce that I have joined Jackie's Jewels Creative Team. Woohooo!
Awesome isn't it? :)
Okay, here are two CT tags show off using Jackie's PTU scrap kit 'Crimson Snow. It got 71 elements and 14 papers. Beautiful Winter - Christmas themed kit. You can get it at Pimpin' PSPers Warehouse HERE.
I used gorgeous tube by Garvey, which I bought at PTE - but it is still available in his new store. And I used beautiful Christmas exclusive by Ellie Milk at PFD.
Templates used are from Dees'Sign Depot and Pooker at Elegenat Inspirations.
Thanks for stopping by.
Hugs...
Monday, November 25, 2013
**CT PTU TUTORIAL - Pussy Cat**
*This tutorial is written by me using Photoshop CS6 but any version will work.
Any similarity to any other tut is coincidental.*
Supplies:
Tube of choice. I'm using the artwork of Spazz.
You must purchase a license to be able to use her work.
Kit of choice. I'm using PTU matching kit 'Pussy Cat'
Mask of Choice. WSL_Mask3
Font of choice. STABILO Spidol
Let's get started...
Open new canvas 600x600.
From the kit past Element #17, resize and place it little more to
the left side. Drop Shadow, Opacity 40%. On it past Element #28.
Now click the 'background' layer. On the right side, next to chair,
place Element #56 and Element #19 on it with shadow on both. On the
left side add Element #56, rotate a little and shadow. At the canvas
top add 4 copies of Element #18, no shadow. Then behind the chair,
more to the right side, place Element #59, resize to be bigger. On it
place Element #63, rotate. Make a copy of it, rotate and place on the
left side. Then add 2 copies of Element #21 where's flowers. Now go
up and click on the first layer, the cat element. To cover the chair
bottom first place a few copies of Element #19 and #56, with shadow
on all. Then add few copies of Element #3 on them, no shadow. At the
bottom left corner place Element #8, shadow on 40%. Make a copy of it
and place at the bottom center. Between those two past Element #39,
shadow. On it add Element #6 and #26, shadow on both. Past 2 copies of
Element #48, one at the center and other at the right side with shadow.
At the bottom right corner place Element #61, shadow. Next to the red
vases in the middle past Element #49 with shadow on 40%. On it place
Element #42, shadow. Then on that one add Element #29, shadow. On the
middle vase place Element #23, shadow. Now place the tube, on the bottom
right side. Use filter or effect of choice and add shadow on 60%. On
the tube left foot place Element #61 with shadow on 40%. At the canvas
top, around the tube, add few copies of Element #50, no shadow.
Now let's add mask:
Open your mask as new image.
Mask layer will be called 'Background' and will be locked.
Double click on same layer, press OK. Layer name will be 'Layer 0'.
Add a new layer above it and flood fill with color of choice,
or use a paper from kit . I use Paper #7.
Click on mask layer and hold CTRL+A to Select All, CTRL+C to Copy.
Click on the paper layer, hit Q to turn on Quick Mask mode.
CTRL+V to paste the mask. It should now be kinda red.
Hit Q to turn off Quick Mask mode
and there should be shown selection on your canvas.
Hit the Add Layer Mask.
On paper layer, right click and Convert to Smart Object.
Right click again and Rasterize Layer.
Drag completed mask to your tag canvas as the bottom layer.
Resize it if needed.
Add proper copyright and your name on tag.
Hide or delete bottom 'Background' layer. And save your tag as .PNG file.
That's it! Thank you for reading. I would love to see any tags made with this tutorial.
You can past the link here as comment or send them to me on al3x_v@ymail.com
Labels:al3x,CT,Kissing Kate,PTU TUTORIAL,Spazz | 2
comments
Friday, November 22, 2013
♥ Tiny Turtle Designs - Candy Cane CT TAGS show off
Showing off CT tag which I made using one of many many many Christmas kits from Laura at Tiny Turtle Designs.
This one is called Candy Cane and available at Tiny Turtle Designs Store.
The kit has 45 papers and 115 elements. Huge kit for coming holiday.
Also I used gorgeous new tube by Verymany, which is available at PFD store HERE.
Tube has a lot layers.
For the second tag I used tubes by Jessica Dougherty available at CDO.
As well I used templates by Pooker at Elegant Inspirations.
Labels:CDO,Marilyn,PFD,Tiny Turtle Designs,Verymany | 0
comments
**CT SPAZZ - Supernatural Hottie**
Any Supernatural fans in here?
If so, then you will love this stunning tube.
I'm show off my new CT tag using
'Jensen' tube by Spazz.
Also Spazz have awesome sale going on
right now!!! All of her tubes are only 1$ till 28th.
Now is the right time to go and shop.
-xox al3x-
Labels:al3x,CT,Spazz | 0
comments
Thursday, November 21, 2013
**CT VERYMANY - Winnie**
Hey everyone :)
Today I'm show off my new CT tags.
Using new tube 'Winnie' by Verymany.
Stunning winter tube.
Don't forget to check all of their tubes.
They'r only 1.50$ par tube and also all of the SATC
tubes will be uploaded in there.
Some of them already are!
-xoxo al3x-
Labels:al3x,CT,Verymany,VMT | 0
comments
Subscribe to:
Posts
(Atom)
Search
AD Service
Marilyn AD Service
If you have more questions, or interested in purchasing the product contact me via dina.gaco@hotmail.com; or FACEBOOK Dina Marilyn ...

Show Some Love
Categories
- AD Service (1)
- al3x (388)
- Alfadesire (9)
- Annaica's Place (4)
- Arthur Crowe (21)
- ASB - A Space Between (20)
- Barbara Jensen (11)
- BeeHive Studio (4)
- Bibi's Collection (10)
- Blog Makeover (9)
- Carita Creationz (31)
- CDO (94)
- Célinart (11)
- Chichi Designz (58)
- Crazy Carita (3)
- CT (465)
- Danny Lee (2)
- Dees' Sign Depot (172)
- Dees' Sign Depot Store (6)
- Devilish Dezines (1)
- Di_Halim (3)
- Digi Mania Designs (1)
- Digital Chaos (2)
- DSI (3)
- FB Timeline Set (1)
- Freebie (26)
- Freebie Clusters (42)
- FTU kits (3)
- FTU tubes (2)
- FTU TUTORIAL (1)
- FTU Wallpaper (1)
- Garvey (7)
- Halloween (1)
- HERE 2 HELP MIRELLA (4)
- ICZ store (3)
- Inzpired Creationz (16)
- Ismael Rac (21)
- Jackie's Jewels (2)
- José A Cano (1)
- Kajenna (6)
- Kirsty's Scrap (3)
- Kissing Kate (72)
- Kittie's Sinful Designz (3)
- Kizzed by Kelz (14)
- Marc Duval (4)
- Marilyn (263)
- Marilyn AD Service (1)
- P-O Concept (10)
- PFD (149)
- Pink Paradox Production (4)
- PTU TUTORIAL (99)
- Roman Zaric (19)
- S&CO (14)
- SassiDesigns (32)
- SATC (19)
- Scrap It Studio (3)
- Set of extras (35)
- Snag Tag (18)
- Spazz (25)
- Spring (2)
- Stan Dudin (1)
- Summer (1)
- Tamandya (6)
- Templates (8)
- The Hunter (2)
- Tiny Turtle Designs (83)
- Tony Tz (8)
- Toosh Toosh (1)
- TPP (5)
- Trinita (4)
- TUTORIAL - how to (1)
- Vadis (3)
- Verymany (210)
- VMT (152)
- Waggish Sparkles (2)
- Word Art Freebie (5)
- Zindy S. D. Nielsen (7)
- Zlata_M (72)
Archives
-
▼
2013
(299)
-
▼
November
(28)
- ♥ Verymany - Merry Christmas
- **CT Dees'Sign Depot - Treats for Santa**
- **CT PTU TUTORIAL - Santa Knows...**
- **CT TINY TURTLE DESIGNS - Winter Sparkle**
- **CT PTU TUTORIAL - Let It Snow**
- ♥ Maryline Cazenave - Treat for me, for you, for S...
- **CT KISSING KATE - Night Before Christmas**
- ♥ Verymany - Snow Angel - CT tag
- **CT tag - Verymany & Tiny Turtle Designs**
- ♥ Jackie's Jewels - Crimson Snow CT
- **CT PTU TUTORIAL - Pussy Cat**
- ♥ Tiny Turtle Designs - Candy Cane CT TAGS show off
- **CT SPAZZ - Supernatural Hottie**
- **CT VERYMANY - Winnie**
- ♥ Tiny Turtle Designs - Autumn Moments CT tags sho...
- **CT PTU TUTORIAL - Winter Sparkly Gold**
- **CT TAMANDYA - Carolina**
- ♥ Verymany Tubes - Tags show off
- ♥ Spazz - Winter Wonderland
- **CT PTU TUTORIAL - Harvest Angel**
- **SPAZZ - The cutest free tube**
- **CT Chichi Designz - Teal Dream**
- **CT PTU TUTORIAL - Cowgirl**
- ♥ Verymany - CT tags show off -
- **CT PTU TUTORIAL - Soft Dreams**
- **CT PTU TUTORIAL - Franky**
- ♥ Rac Special ♥ TODAY ONLY
- **CT PTU TUTORIAL - Colleen's Fall**
-
▼
November
(28)













-VM.png)
-laura.png)








-danny.gif)
-bibi.gif)


















-spazz.png)
-cat.png)